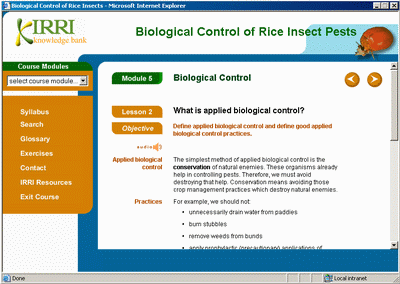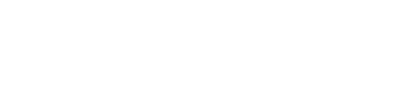| Technical Requirements |
• Pentium-Based computer • Internet Explorer 4.0 or better • Macromedia Flash plug-in • Sound Card and Speakers (for audio only) |
|||||||||
| Navigation |
All courses in the IRRI Knowledge Bank are divided by:
Each course is shaped around the course's goals which are delivered
through the modules' objectives. |
|||||||||
| Navigating
the interface |
To determine the parts
of the course interface, roll your mouse over each of the items on
the following graphic. NOTE: it may be necessary to scroll further down this page to view the explanations as they appear at the bottom of the graphic when you roll over them.
|
|||||||||
| Strategy
for e-learning |
There are a number of ways to take a course from the IRRI Knowledge Bank. For example, if you are new to a course and its contents, it is recommended that you go through the course from start to finish by clicking the forward button that appears on each lesson. By following this guideline, you are guaranteed to receive the course content in the most logical order as determined by the IRRI Training Center and the course's subject matter expert. However, if you:
|
|||||||||
| Take
notes! |
As with any course, be it lecture or otherwise, a good practice is to take notes as you go through the content. This can be accomplished in two ways:
|
|||||||||
| Print
pages |
If it is easier for you
to read printed pages than the computer screen, then print out some
or all of the lessons for learning or review. This is accomplished
by pressing the Ctrl and "P" key on your keyboard at the
same time. Upon doing so (and if a printer is attached to your computer),
the print dialog will appear. Make the appropriate choices in the
Print dialog to print the page. |
|||||||||
|
Tip for viewing
course content in full screen mode |
If you would like to see the content of the course displayed on your computer in fullscreen mode, simply press the F11 key on your keyboard, or, from the menubar in Internet Explorer, select View, then Full Screen. The best screen resolution for viewing the course is 1024 X 768
pixels. |
|||||||||
| Begin
the course |
If you believe you are
ready to begin the course, click the Begin Course button below. |